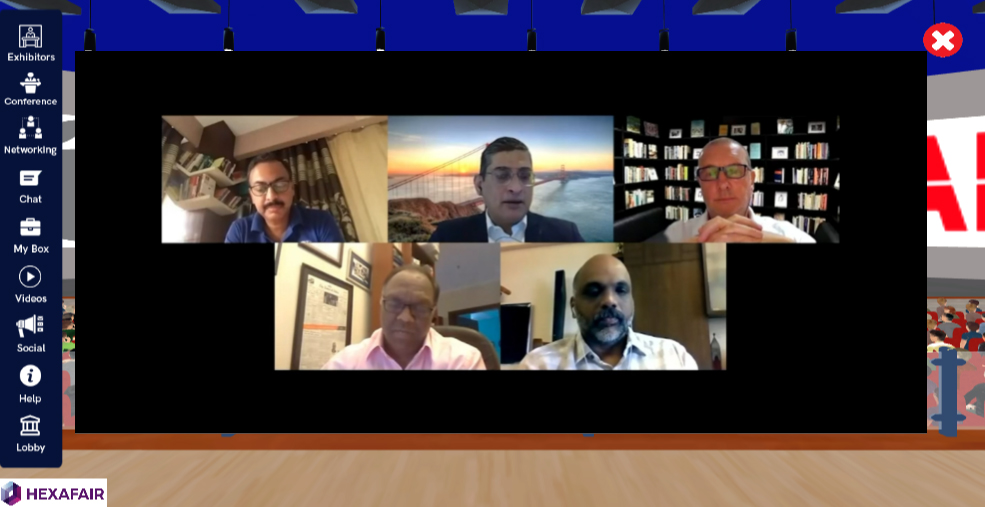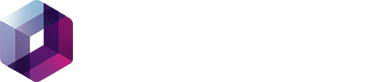STEP 1: First we have to create a zoom meeting with a PAID ACCOUNT. (Note: Only for paid accounts this feature works contact HexaFair team for any help according enterprise account)
STEP 2: Once, after the meeting has been hosted you will see a MORE BUTTON at right last corner in MEETINGS CONTROL PANEL.

STEP 3: By clicking on that you will see an option called LIVE ON CUSTOM LIVE STREAMING SERVICE.

STEP 4: Once you click on that you will directly take you to a web page asking for CUSTOM LIVE STREAMING URL like the following screenshot.
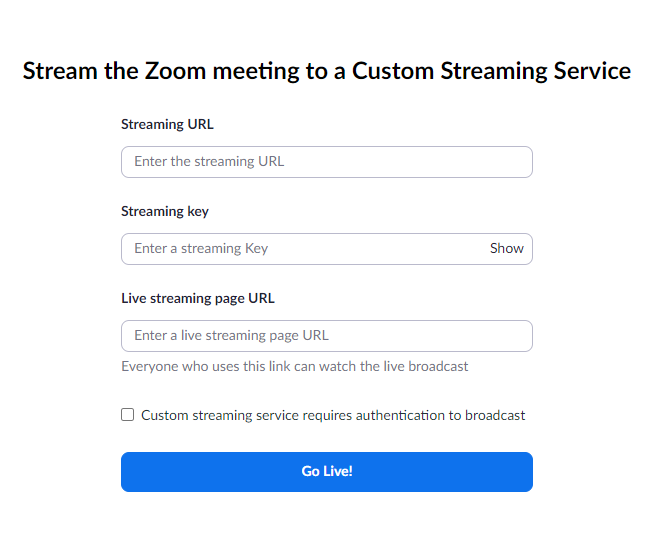
STEP 5: Login to the YouTube Channel you will be using at https://studio.youtube.com
STEP 6: Click the Create ![]() button and then select Go Live
button and then select Go Live 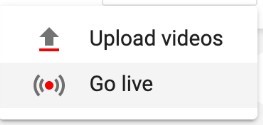
STEP 7: Enter all the information for your first livestream room
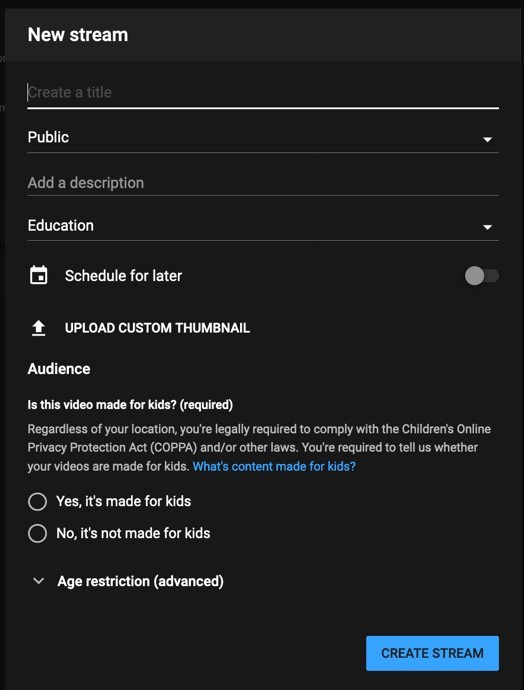
- Title
- Choose the Visibility as PUBLIC
- Add a description (optional)
- Select Schedule for later and put in the date and start time for this courtroom.
- Upload the thumbnail (optional)
- Select “No, it’s not made for kids” Note: All of these can be changed later.
- Create Stream
STEP 8: Now you will be shown your scheduled stream and can adjust settings. Here are the settings we used
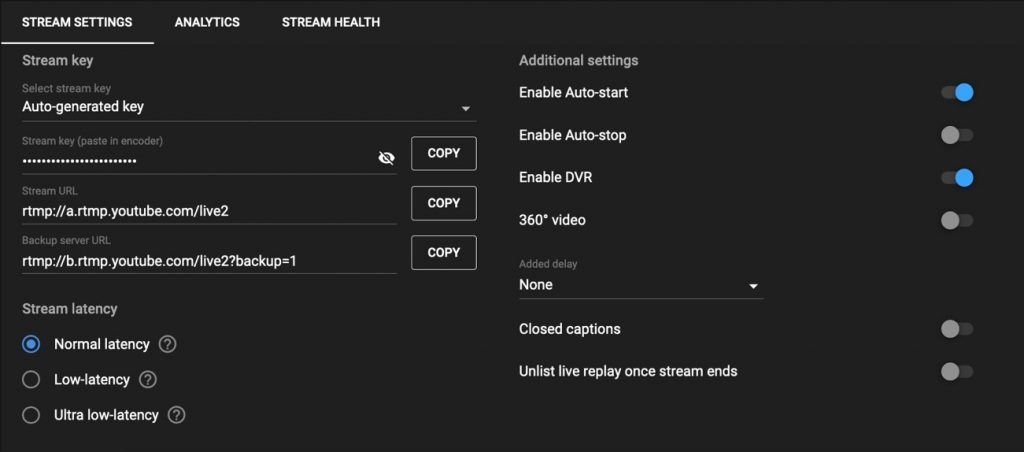
STEP 9: Create a Word Document to keep track of the streaming keys.
STEP 10: Each livestream has a unique key and anyone with the key can stream to that scheduled stream so keep the keys safe!
STEP 11: For each stream, copy and paste the Stream key, Stream URL and Live Streaming Page URL. The key and Stream URL can be seen on the image above and the Live Streaming Page URL can be found by clicking the arrow at the top right of the window:![]()
STEP 12: All changes are saved automatically on this page
STEP 13: Once you have created all the streams for all of the courtrooms, click the Manage button. You will see the full list of all of the streams you created, and you can edit them here.
STEP 14: Open Live Streaming Page – Click share option and Copy the Streaming Id from sharable URL.
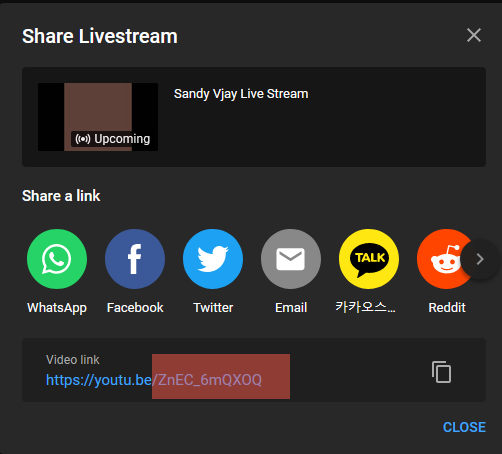
STEP 15: Open Organiser Admin Panel – Event Menu – Click EDIT EVENT – Conference – Here choose the Streaming Provider as YouTube and Update.
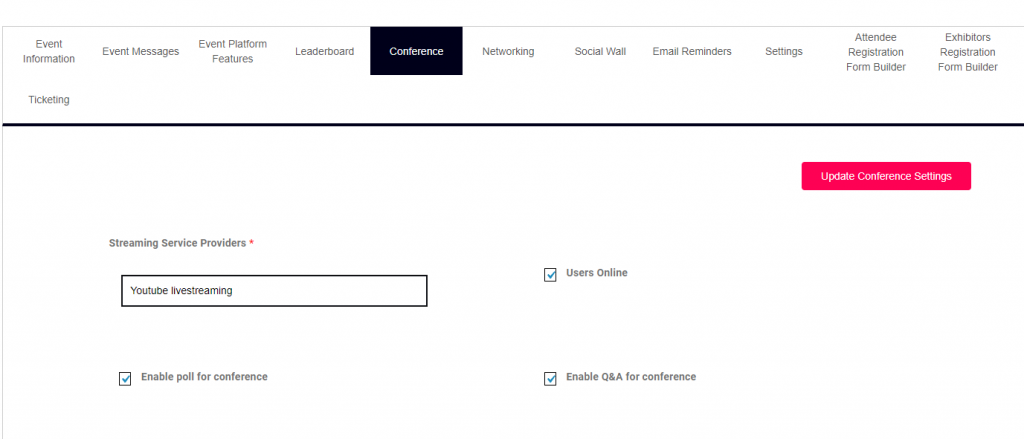
STEP 16: Go to Conference Management – Sessions – Add New Session. Fill all the details which are required for Live Sessions
STEP 17: Enter the YouTube Sharable Key Id (NOTE: Copied from STEP 14), paste it here in Livestreaming Video ID textbox and Submit.
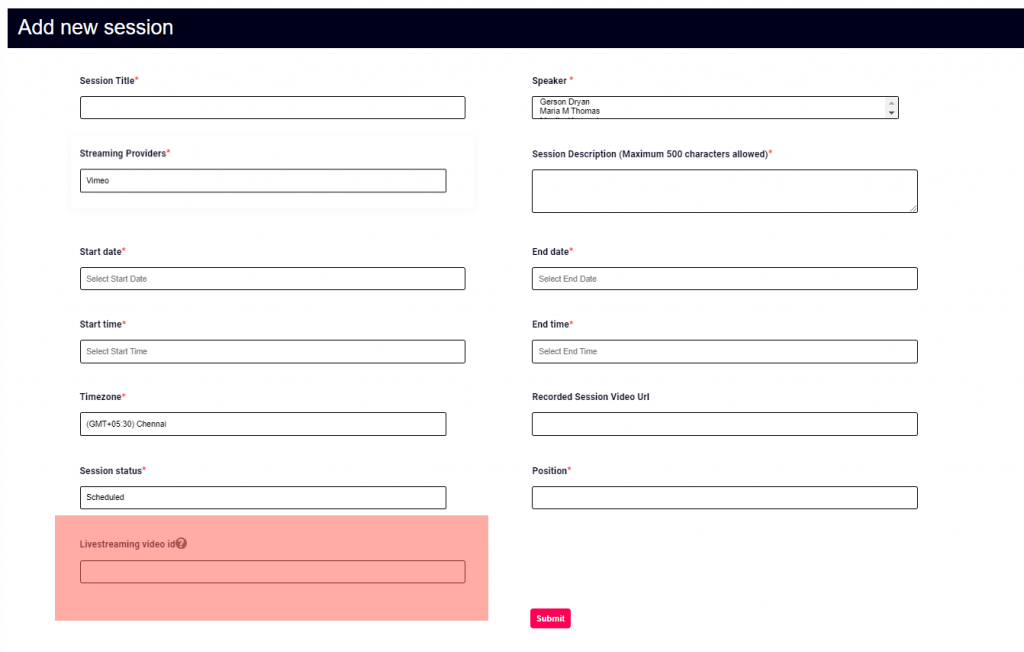
STEP 18: Now Zoom with YouTube Studio Integration is Completed and from YouTube to HexaFair Backend Control Panel Integration is Completed. Now Start the Live Streaming in Zoom and Watch the Live streaming sessions inside the HexaFair Platform.